You’ll eventually want to rotate buildings and objects in Cities: Skylines 2, so here’s a rundown of how to do that if you’re having trouble figuring things out.
How Do You Rotate Objects and Buildings in Cities: Skylines 2?
Whether a building or a small object, rotating anything in-game is relatively simple. When you select an object or building in-game, a taskbar will appear at the bottom of the game’s HUD, letting you know you can adjust or customize it. While selected, click the right button on your mouse to rotate a building or object. Each click will adjust the intractable 45 degrees.
For more precise rotating, you can also hold down the right button and drag the mouse to freely adjust an interactable. If toggle snapping is on, whatever you’re rotating will automatically snap onto the right position when next to a road. However, if you want more freedom, you can toggle off the snapping feature via the taskbar menu.
Related: Cities: Skylines 2 Is Getting Bashed in Steam Reviews
How to Rotate Buildings With a Controller in Cities: Skylines 2
For those playing the city-building sim with a controller, you can rotate anything just as easily regardless of the controller type.
Once a building is selected, either press Y or Square – Xbox and PlayStation controllers respectively – to rotate the object 45 degrees. Like the mouse, you can also hold the button down and move the right thumbstick to rotate freely before accepting the adjustment.
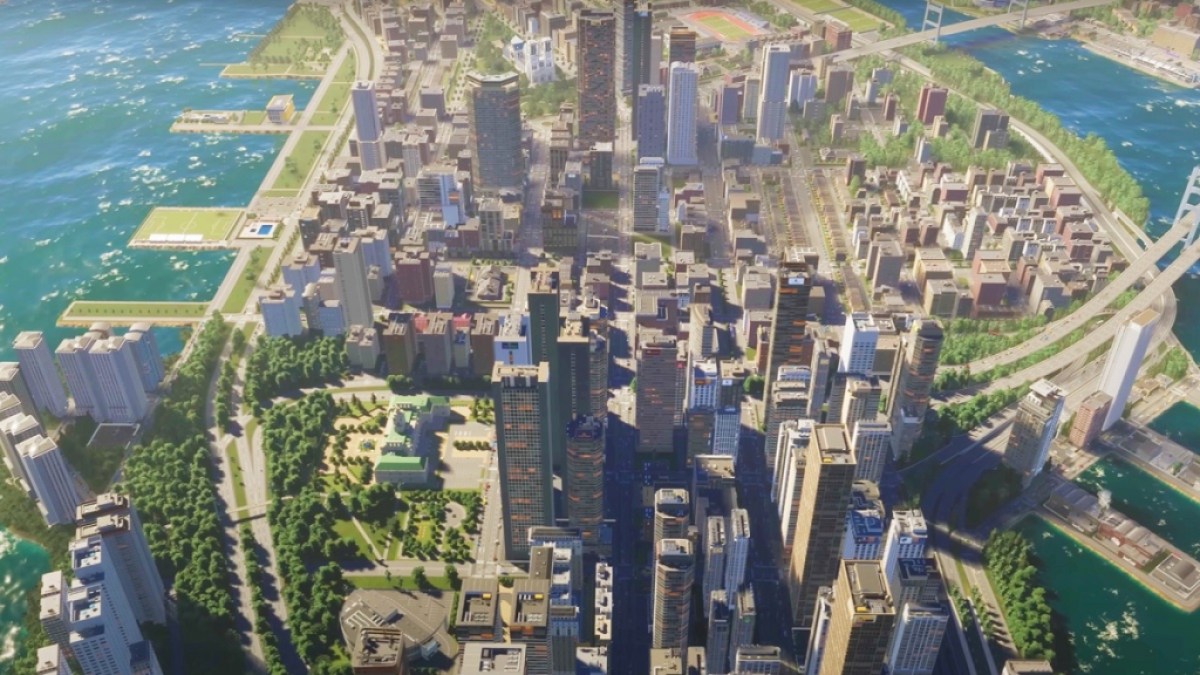
What to Do if a Building Won’t Rotate in Cities: Skylines 2
Buildings in Cities: Skylines 2 can be accidentally placed incorrectly and won’t rotate. When this happens, it’s usually due to a player not placing a building next to a road. If this happens to you, your next best step is to either destroy or relocate the building.
Destroying a building will return some of the cost used to make it, but the amount refunded will diminish as you grow your virtual city. Due to that, it’s recommended to invest more into relocating buildings, which will cost less.
By relocating, you can once again rotate the building, but remember that if your road isn’t placed correctly, you might have to destroy this and other buildings later down the line. It can be a tough decision to make early into building a city, so it’ll be up to you to decide when and where to readjust your planning.
If you’re having problems with Cities: Skylines 2 crashing or lagging, here’s our solution.









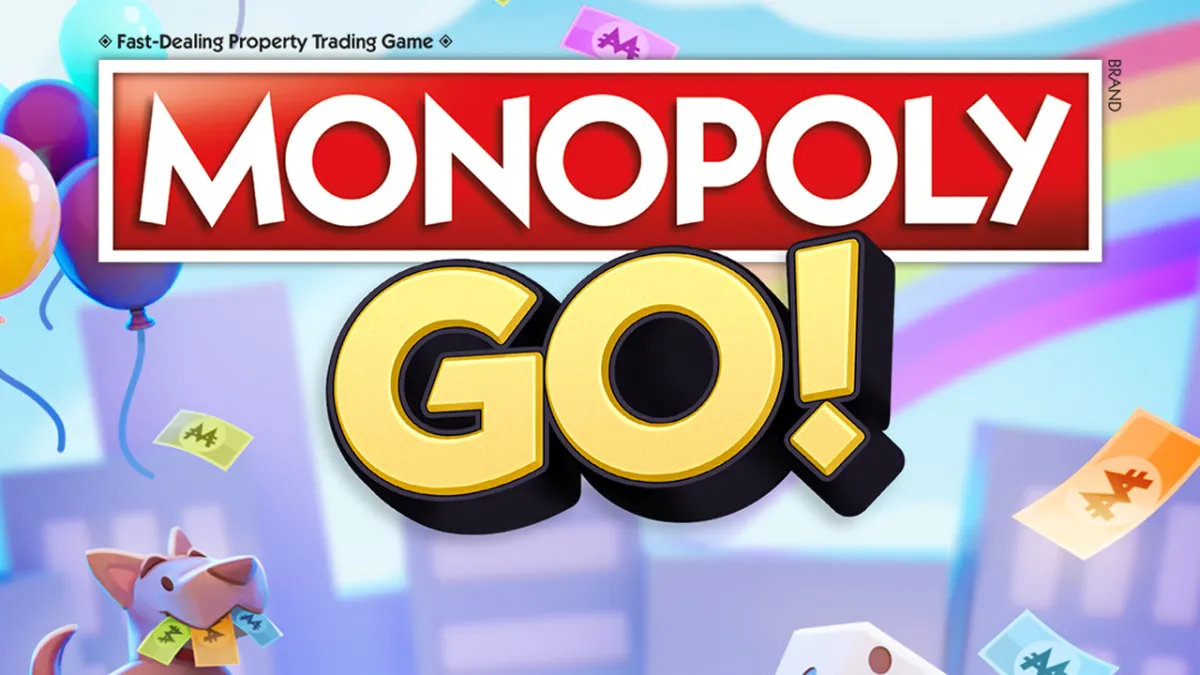




Published: Oct 25, 2023 03:02 pm