Want to know how to connect and stream/cast a Meta Quest 3 to your TV so that you can show off how cool you look in VR or expose more people to the ecosystem so you can enjoy co-op with more friends? Well, then, you’re in the right place.
How to Connect & Stream/Cast Meta Quest 3 to Your TV
The first thing you’re going to want to do is download the Meta Quest app on your mobile phone. You’ll likely have done this already to even set up the headset, but it’s worth noting just in case someone set yours up for you. Once that’s installed, you’ve got basically everything you need to start casting.
Make sure that all of the devices you want to stream to, along with your phone and your headset, are on the same Wi-Fi network. Otherwise, they’re not going to be able to have the casual chats they need to actually allow you to stream between them. As long as all of that is set up, then you’re good to move on to the next step of this process.
Head on into your Meta Quest 3 headset, and then open up the universal menu within the headset, select camera, select cast, and then select the device you want to cast to. Once that’s up and running, you’ll be casting everything you’re seeing onto the selected device. There’s usually a short time delay in casting, so we recommend using headphones with your headset if you’re doing this because, otherwise, it can be quite disorienting.
In the event that you can’t automatically cast to your TV, and there are a few reasons that might happen, you can usually get around them by using a web browser. It’s worth noting that this won’t work if you can’t bring up a web browser on your TV, which means that some TVs might not be capable of that, but it should work for more devices than it doesn’t, given how common smart TVs are at this point.
Head on over to Oculus.com/casting, and you’ll then need to log in to the website. Once you’ve done that, you’ll see a new screen with instructions. These instructions will tell you to put on your headset, open the universal menu, select camera, and then select computer. Despite it saying computer, this works with any web-enabled device. So, there you have it – that’s how to connect and stream/cast a Meta Quest 3 to your TV.









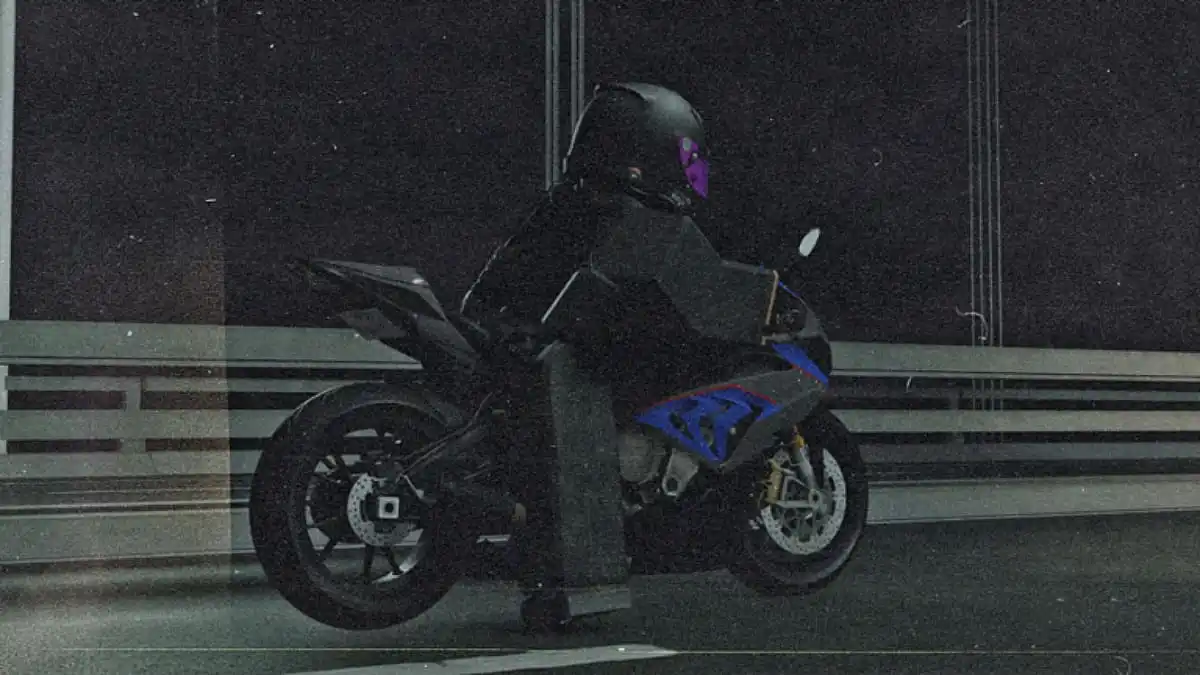




Published: Dec 27, 2023 09:07 am