Everspace 2 is a terrific space combat role-playing game from Rockfish Games. It really brings some awesome environments to fly around in and some excellent-looking ships to admire. To get the most out of Everspace 2, you’ll want to make sure you have the right and best graphics settings sorted for your PC.
Get Your Best Graphics Settings for Everspace 2
Everyone has a PC with different specs and different goals for their game. We’ll focus on how to get the best overall visuals for Everspace 2 while retaining performance so that you can admire the spectacular visuals flying around in space but also not drop too much FPS while in the action.
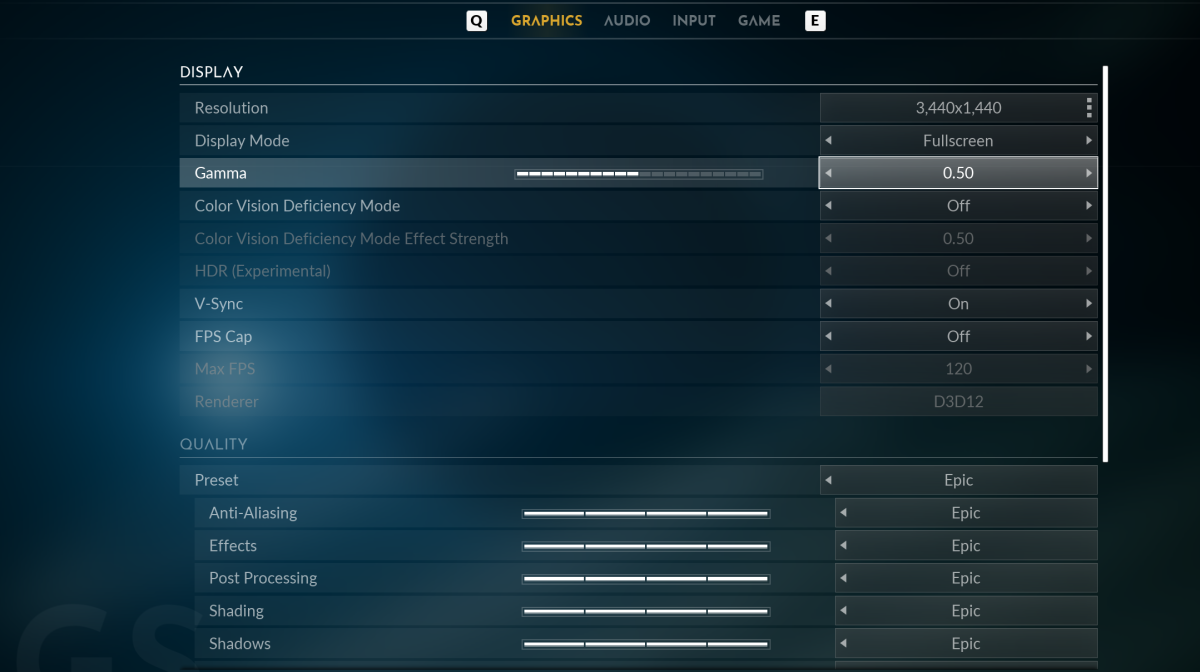
Display Settings
- Resolution: Make sure this is set to your monitor’s specs; for me it’s 3440×1440 with my ultrawide monitor.
- Display Mode: Unless you plan to tab out a fair bit, it’s best to play in Full Screen mode to ensure you’re getting the best visuals and performance.
- Gamma: Gamma ratio isn’t too important, but you’ll want to just double-check it’s sitting in the middle range at 0.5 for a good balance.
- Color Vision Deficiency Mode: This will enable those with color blindness concerns to better see the action when active, and you can even tune the strength of it to your liking with the option below.
- HDR: This is labeled experimental for a reason. While I have a top-notch HDR monitor, trying out this setting caused performance issues in my gameplay, so I had to turn it back off. It certainly adds to the experience if you have an HDR PC monitor that can make use of it, but I’d wait for Rockfish to update and improve this feature further before using it.
- V-Sync: Some people absolutely despise V-Sync, so you really have two options here: Either you enable V-Sync and it will automatically match the frame rate syncing with your monitor’s refresh rate and capabilities, or you disable V-Sync and use the FPS Cap option below to manually set your monitor’s refresh rate cap to limit your FPS. Either way, it will ensure you don’t experience screen tearing, which no one wants to have ruining their experience.
- Renderer: You don’t have to worry about this option; it should be automatically set.
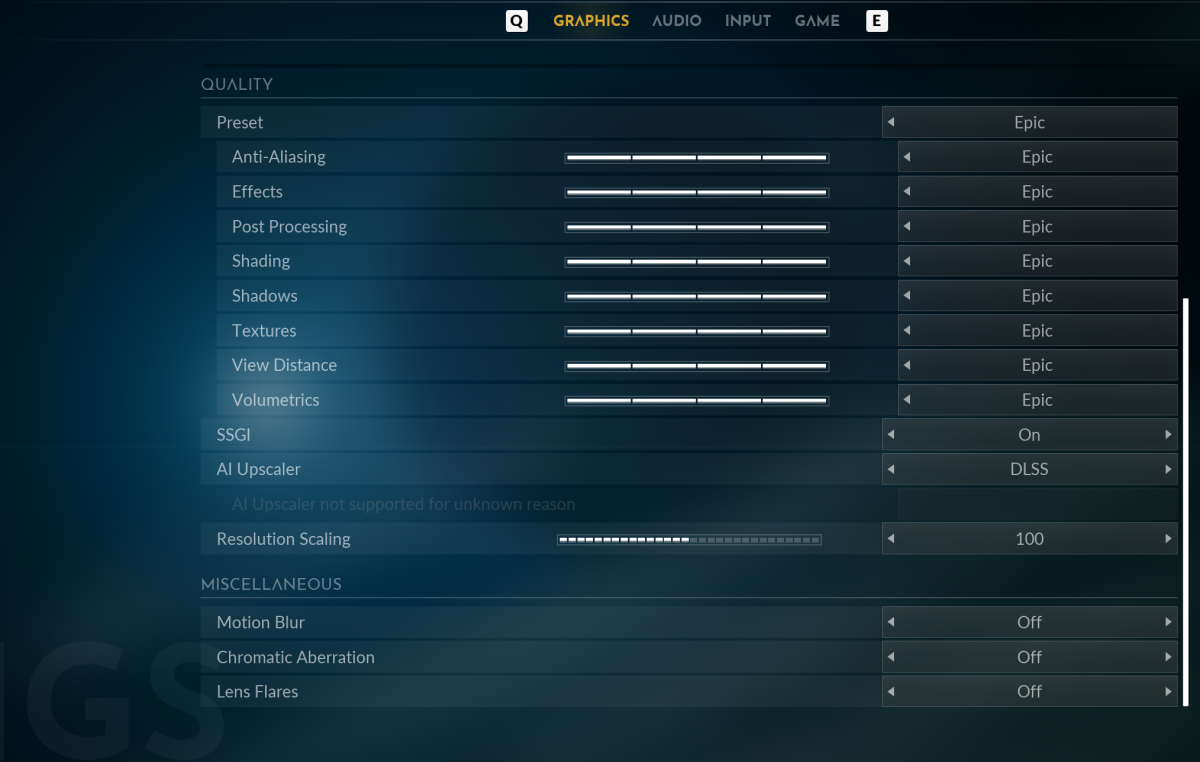
Quality Settings
Everspace 2 will automatically set a preset based on your system specs, but you don’t have to stick to it. Some settings can be tweaked to improve performance if your system is having trouble keeping up.
- Anti-Aliasing: This is a setting that is more effective the lower the resolution that you are playing at. If you are on a 1920×1080 Full HD monitor, you will want to have this setting as high as possible to improve the game’s appearance. Higher resolutions require less anti-aliasing. For example, at 4K, you can turn this setting down to gain extra performance without really losing out on any visual clarity at all.
- Effects: Think explosions and space ship fire. These are nice to have turned up, so put them as high as you think your system is capable of handling.
- Post Processing: This setting helps the game display things the way that the devs want you to see it. I’d keep this one as high as your system is able to handle as well to help get the right visual experience when playing.
- Shading: This is a nice-to-have, and if you are having trouble with performance, I’d consider this one of the categories you could lower to improve performance without impacting visuals as much as other settings.
- Shadows: Shadows are another nice-to-have and a graphical component that takes a lot of resources, so it’s another good option to reduce if you find yourself needing better performance.
- Textures: This is one of the most important graphical settings. You’ll want to ensure this one is as high as your system can handle so that all objects in the game, such as the spaceships, are looking the best that they can.
- View Distance: In this kind of game, being able to see a good distance away from you is quite important to the experience. You’re better off keeping this as high as your system can handle as well.
- Volumetrics: These are typically graphically intensive settings like volumetric lighting and fog and can add some really impressive polish to a game, but they do take a lot of processing power to do so. If you find yourself needing more FPS, you could definitely turn this setting down to gain a performance boost.
- SSGI: This is screen space global illumination and is a setting that helps the game achieve a more realistic-looking and dynamic lighting. I’d suggest leaving it on for the best graphical experience.
- AI Upscaler: These upscalers are getting better and better at their job. They basically render certain parts of the game at a lower resolution and then upscale them to the target resolution to improve performance. If you want to improve your game’s performance without compromising on any other graphical settings, this is the first thing to try. DLSS works best for NVIDIA GPU users, while FSR is a good option for AMD card users.
- Resolution Scaling: You’ll want to keep this at 100% to get the best outcome.
Miscellaneous
- Motion Blur: Motion blur is personal preference. It adds a blur effect when you’re in motion to simulate real life, but I always prefer to turn this off as it can induce headaches.
- Chromatic Aberration: This is a color distortion effect and in most games just doesn’t add anything or look good; I always turn off this effect.
- Lens Flares: This one is personal preference. They’re a bit of a meme these days and just show rays of light from bright sources; it’s fine to keep on or off.
That covers all of the graphics settings in Everspace 2, including which ones are best to use and which ones you can turn down or off without issues. Hopefully this helps you have a smooth start to your adventure in Everspace 2!






Published: Apr 13, 2023 09:53 pm